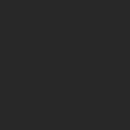Photoshop制作毛茸茸的圣誕節字體【英】
文章來源于 Tutsplus.com,感謝作者 Rose 給我們帶來經精彩的文章!This tutorial will show you how to use brush settings, layer styles, healing tools, adjustment layers, and some tips and tricks to create a shiny, bright, fun tinsel text effect. Let's get started!
先看看效果圖

1. How to Create Background and Text Layers
Step 1
Create a new 1613 x 1075 px document, and go to File > Place Linked to open the Background Image.
Resize the Background Image to fit within the document and hit the Return key to commit the changes.

Step 2
Create the text in All Caps using the font Quicksand Bold. Change the Size to 300 pt, the Kerning to Optical, and the Leading value to 325 pt if you have multiple lines of text.
Place the text however you like, and don't worry about the background as we'll fix it at the end of the tutorial.

2. How to Create Inner Work Paths
Next, we are going to create work paths inside the letters we have.
You can do that using the Pen Tool, but in this tutorial, we are going to use Photoshop's new Curvature Pen Tool.
Step 1
Pick the Curvature Pen Tool, make sure to choose the Path option in the Options bar, and click once in the center of the first letter where you want to start creating the work path.
The Curvature Pen Tool is different from the Pen Tool. So to create corner points, you need to double-clickwhen you add the point, and to create a curve, you can either click once or create a straight line instead, and then click on that line to add a point and drag it to create the curve.
When you finish creating the path, Command-click anywhere outside it.

Step 2
You can also use any other shape tools to help you easily create the work path for some of the letters. For example, you can use the Ellipse Tool, with the Path option active, to create the work path for the letter O.

Step 3
Make sure to create all the work paths needed to fill all the letters you have.

Step 4
It is very important to save the paths created. To do so, open the Paths panel, double-click the Work Pathtab, and type Center in the Name field.

This will save the work paths so that you can go back to them and use them any time.

Step 5
Right-click the text layer and choose Create Work Path to create the outer stroke path.
The dots on top of the letter E are a bit too big and will overlap with the letter when stroked with the tinsel brushes, so we'll create smaller ones.
To do so, pick the Direct Selection Tool, select the dots, and hit the Delete key to delete them.

Step 6
Then, use the Ellipse Tool to create smaller circular paths.
Once you're done, double-click the new Work Path tab and name it Stroke.

 愛你不要你
愛你不要你
-
 Photoshop制作復古風格的老照片效果【英】2018-04-23
Photoshop制作復古風格的老照片效果【英】2018-04-23
-
 Photoshop合成長著創意大樹的長頸鹿【英】2018-04-23
Photoshop合成長著創意大樹的長頸鹿【英】2018-04-23
-
 Photoshop合成冰凍特效的金魚場景【英】2018-02-10
Photoshop合成冰凍特效的金魚場景【英】2018-02-10
-
 Photoshop合成夢幻風格的森林場景【英】2018-02-10
Photoshop合成夢幻風格的森林場景【英】2018-02-10
-
 Photoshop合成正在施法的巫師【英】2018-02-10
Photoshop合成正在施法的巫師【英】2018-02-10
-
 Photoshop制作金屬質感的3D立體字【英】2018-01-09
Photoshop制作金屬質感的3D立體字【英】2018-01-09
-
 Photoshop設計火焰燃燒藝術字教程【英】2018-01-09
Photoshop設計火焰燃燒藝術字教程【英】2018-01-09
-
 Photoshop制作復古風格的老照片效果【英】
相關文章11882018-04-23
Photoshop制作復古風格的老照片效果【英】
相關文章11882018-04-23
-
 Photoshop制作黃金質感立體字【英】
相關文章7422018-02-10
Photoshop制作黃金質感立體字【英】
相關文章7422018-02-10
-
 Photoshop制作驚艷大氣的3D立體字
相關文章14682018-02-10
Photoshop制作驚艷大氣的3D立體字
相關文章14682018-02-10
-
 Photoshop制作復古雙重曝光字體
相關文章6532018-01-09
Photoshop制作復古雙重曝光字體
相關文章6532018-01-09
-
 Photoshop制作木地板LOGO刻印效果【英】
相關文章19272018-01-09
Photoshop制作木地板LOGO刻印效果【英】
相關文章19272018-01-09
-
 Photoshop制作金屬質感的3D立體字【英】
相關文章4612018-01-09
Photoshop制作金屬質感的3D立體字【英】
相關文章4612018-01-09
-
 Photoshop設計火焰燃燒藝術字教程【英】
相關文章7612018-01-09
Photoshop設計火焰燃燒藝術字教程【英】
相關文章7612018-01-09
-
 Photoshop制作復古花朵組成的藝術字【英】
相關文章3802018-01-09
Photoshop制作復古花朵組成的藝術字【英】
相關文章3802018-01-09